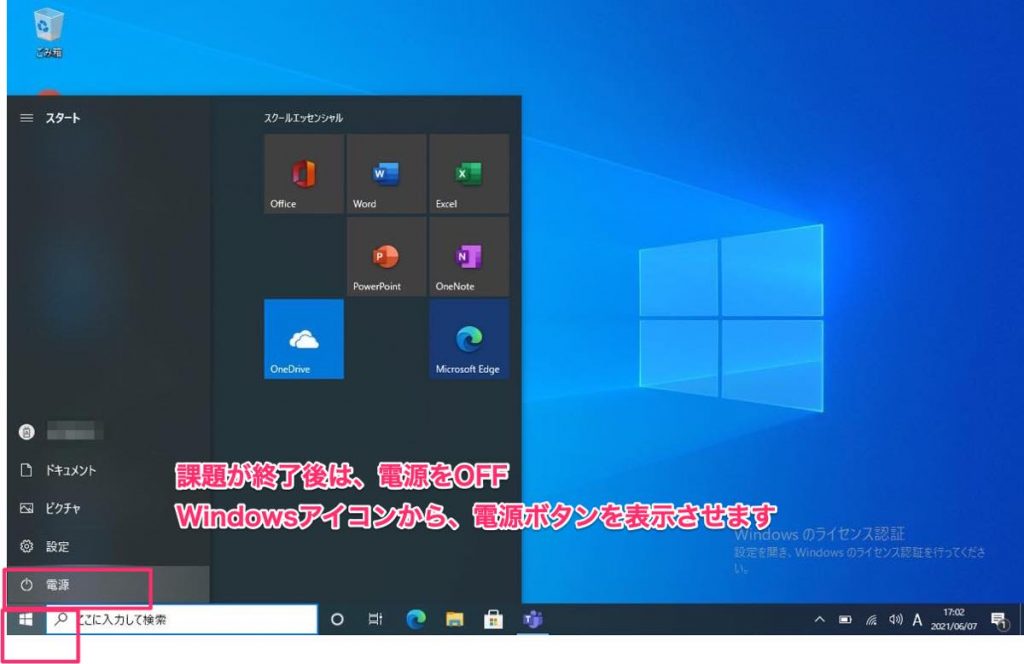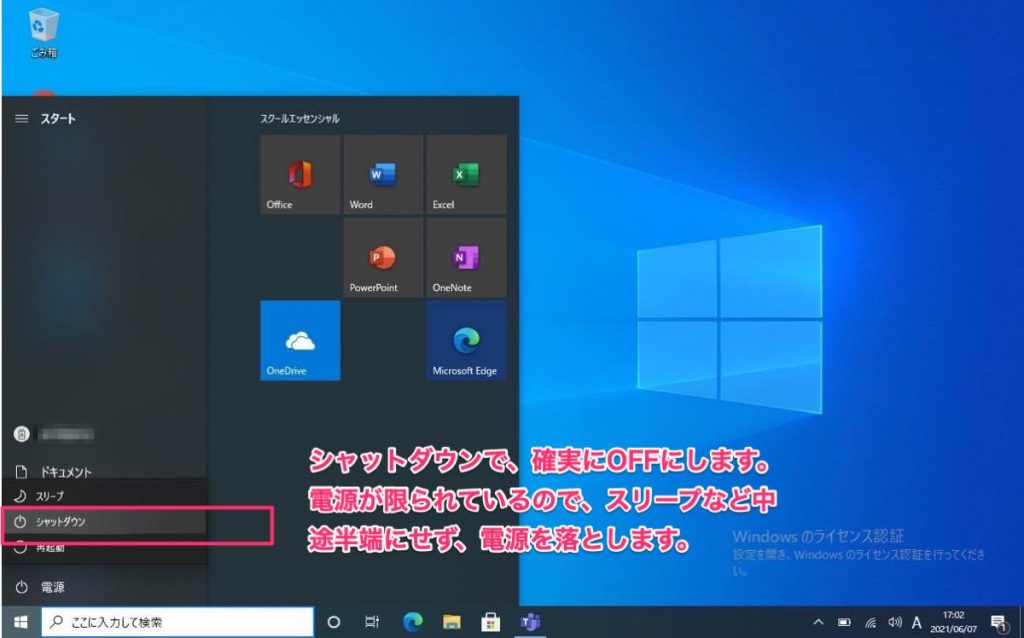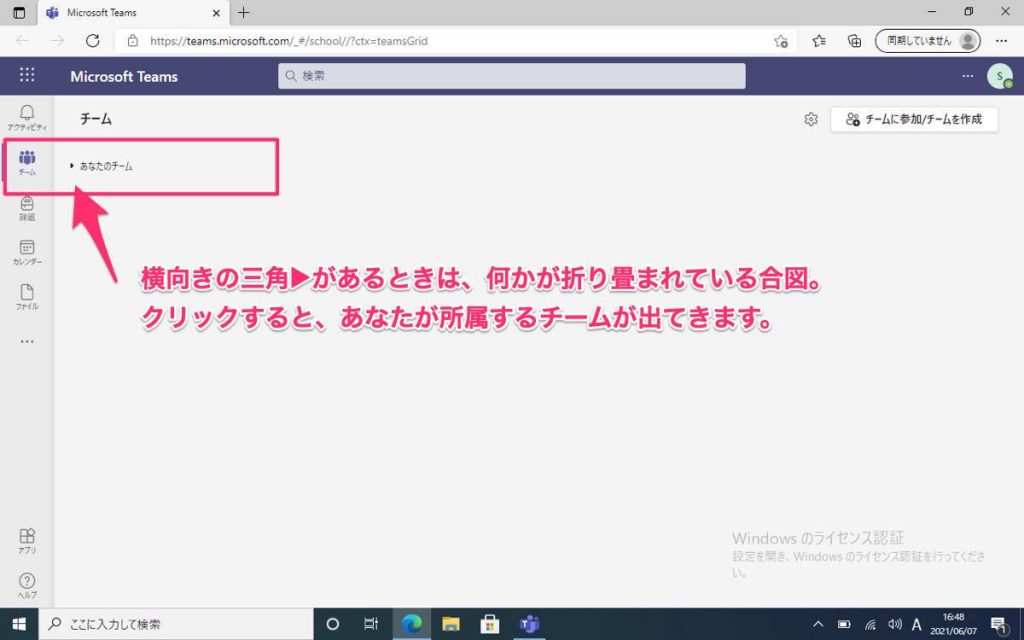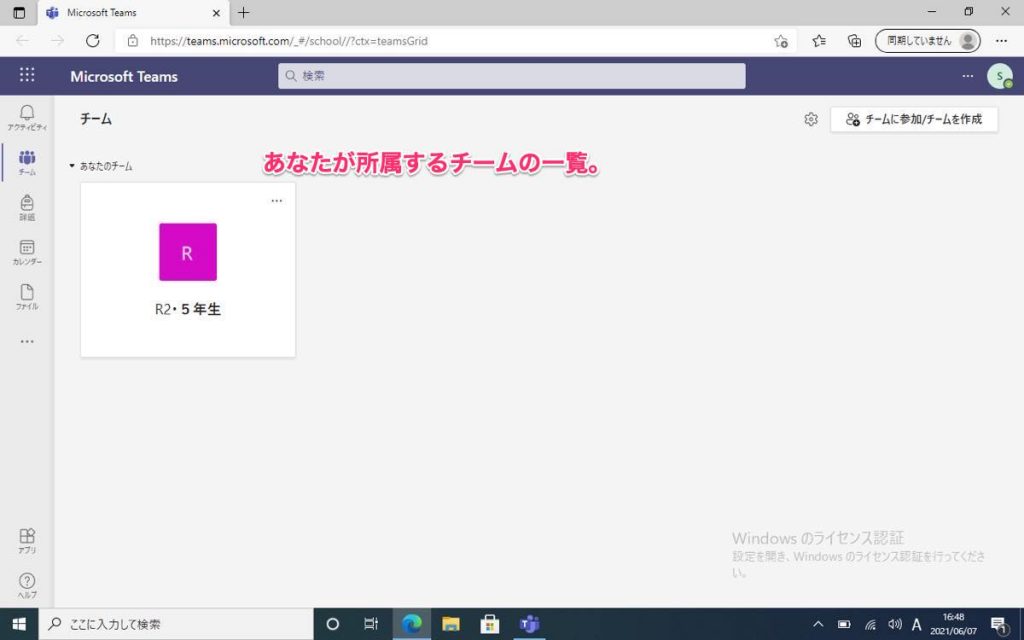学校タブレット Wifi設定方法
貸与されるタブレット(と言っても、実際にはキーボードがセットになっているノートパソコン)には、備品シールが貼られています。


トラックパッドが付いているので、マウスがなくても操作はスムーズ。
電源ボタンは、画面右横に。長押しで、電源が入ります。ランプが点いたらOK。

音が聞こえない!というトラブルがあったら、音量ボタンがきちんと調整されているかを確認。
いよいよ、ログイン。
パスワードは、児童全員に配布されています。パスワード入力前に、IDが自分のものかどうかも確認。

パスワード入力の落とし穴にご注意!
_半角英数、半角記号を使用(全角は使いません)
_文字の種類をよくチェック。たとえば、ゼロ「0」とオー「o」、アンダーバー「_」とハイフン「-」、数字の七「7」と数字の一「1」。
ルーターは、固定のものやモバイルルーターなど、ご家庭によって様々です。スマートフォンのテザリングを利用して、接続するご家庭もあるかもしれません。
ここでは、一般的な、固定型のルーターについて掲載します。
SSIDやシークレットキー(パスワード)、暗号キーという英数字の羅列を見つけてください。
大体の場合、ルータの裏側にシールが貼ってあり、そこに記載されています。
初期設定のままにしていれば、そのままWiFi設定が可能です。

このルータの場合には、電波が3種類飛んでいます。
最も強力だけれども、近距離のみ網羅するタイプ、割と遠くまで飛ぶ代わりに、電波はそれほど強くないタイプなど、特徴があります。
うまくつながらない、繋がったものの、しょっ中途切れるなどの不具合があるときは、別のSSIDで試してみるのもおすすめです。
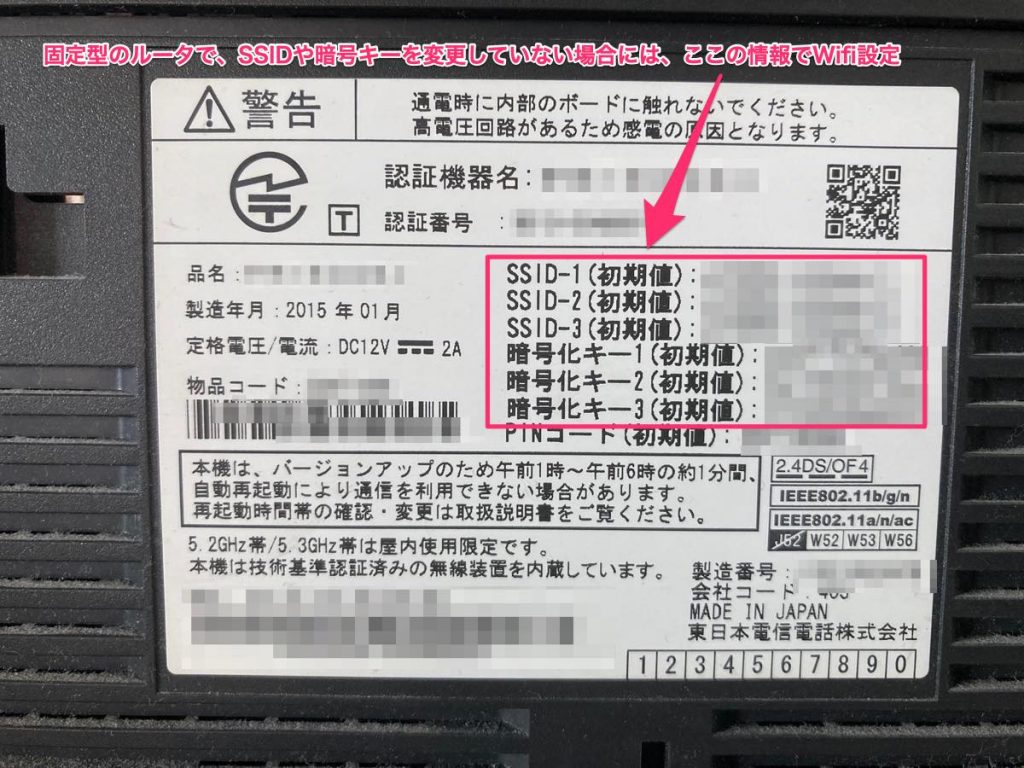
電波はそこここを飛び交っています
画面下段の地球マーク🌐をクリックして、Wifiの接続画面へ。
ご家庭のルーターのSSIDの電波が、もっとも強く出ているはずです。
一つ選んで、接続設定。
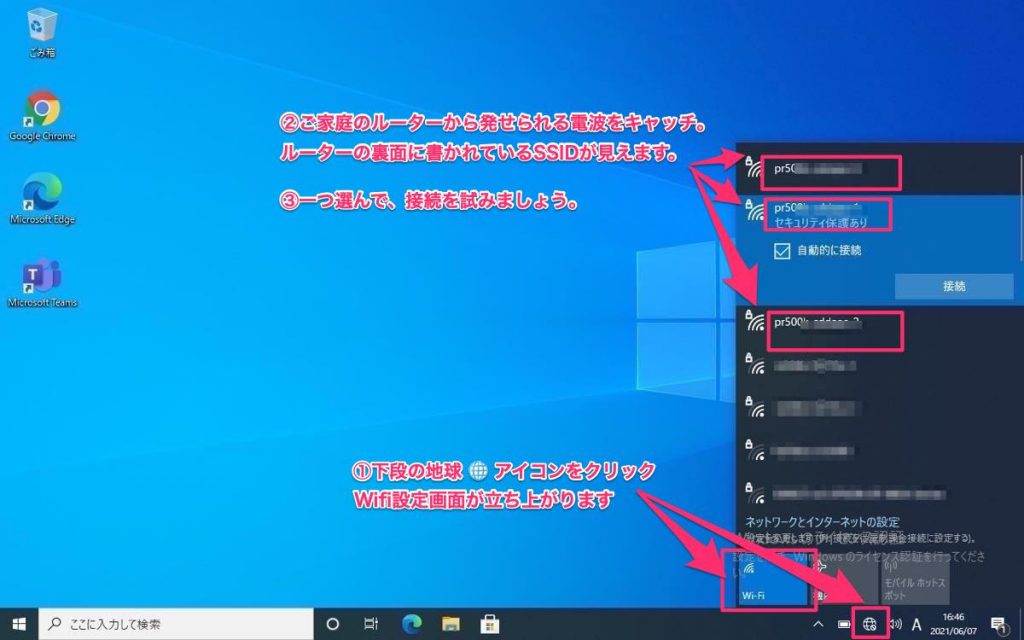
ここまでくれば、あと少し!
暗号キーも、ログインのときのパスワードと一緒で、引っかかってしまうポイントがいくつかあります。
たとえば…
bかdか、半角か全角か、ゼロかオーか、エルかイチか。ハイフンか漢字の「一」か。
すべて大文字に変換されてしまう「caps」というボタンが押されたままになっていないか。
間違えを防ぐには
困ったときは、一人で作業しないで、誰かの力を借りるのもおすすめです。
お子さんが読み上げて、おうちの方が入力したり、一度入力した後に、後ろ側からもう一度文字を読み合わせたりすると、間違いに気が付きやすくなります。
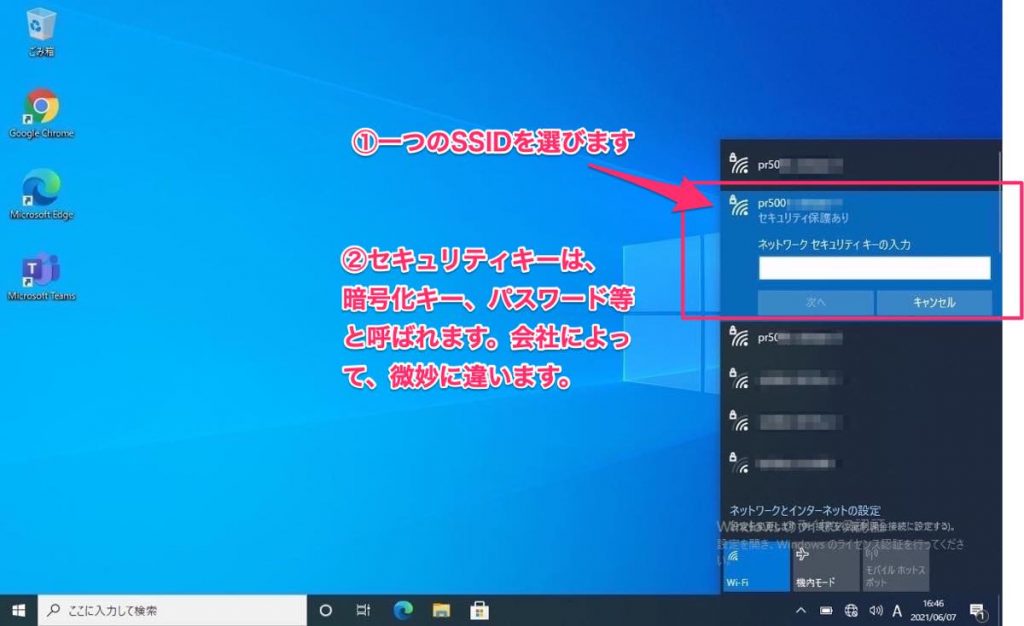
文字が見えないと、入力が間違っていないかどうか、確認することができません(;o;)
目のアイコンをクリックすると、入力したセキュリティーキーが正しいかどうか、確認できます。
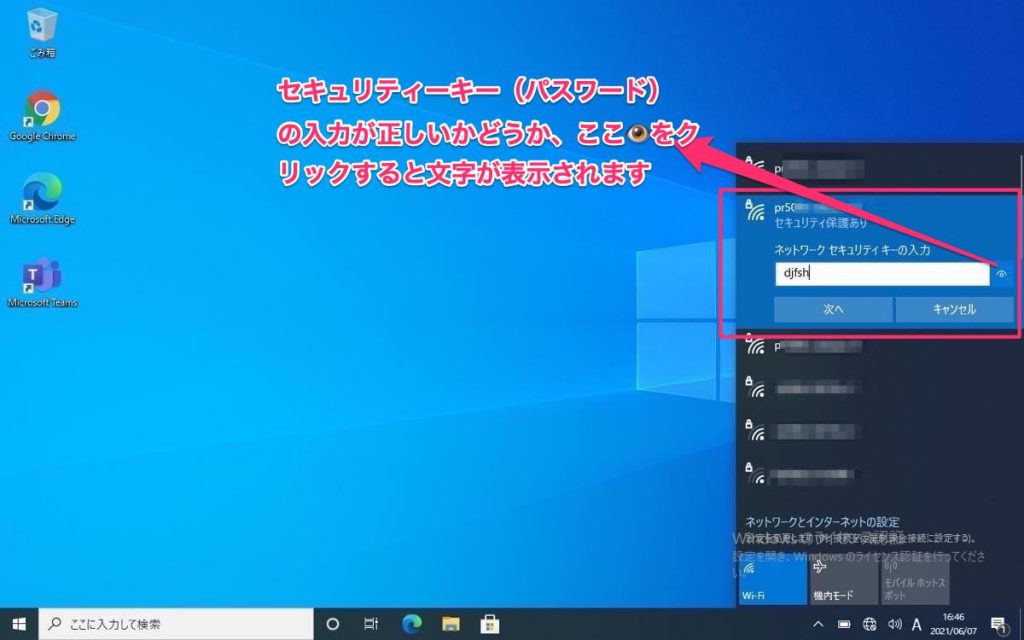
入力完了後は、接続するまでしばらく待ちます。
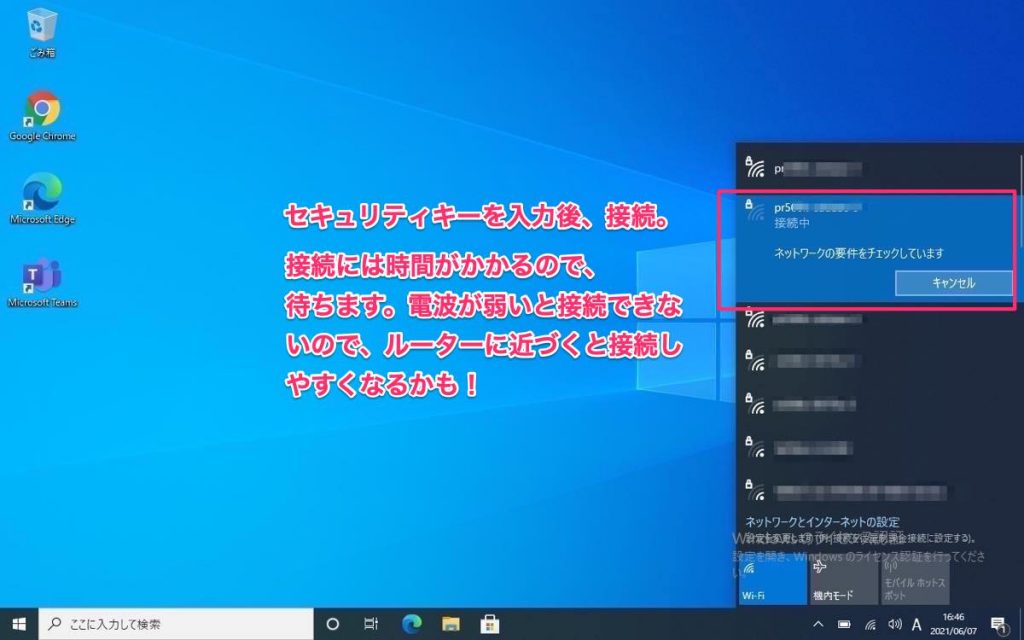
無事に接続できたあとは、実際にブラウザをクリックして接続確認。
クロームであれば、下記のような画面が立ち上がればOKです。
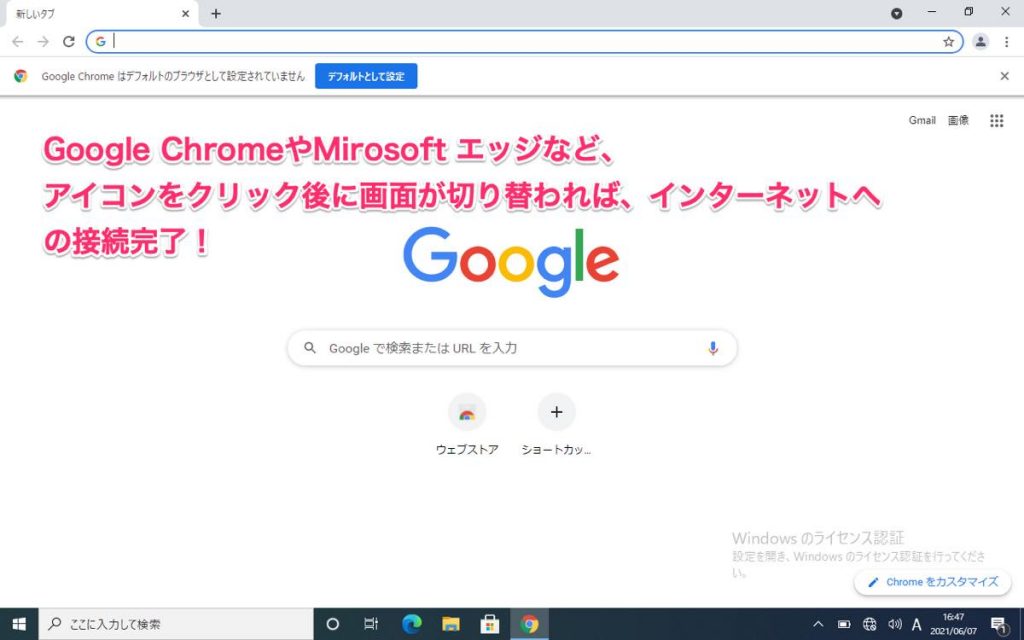
次に、Microsoft Teamsも立ち上げてみましょう!
2021年6月現在のアイコンは、添付画像の通り。
ただし、数年後にはアイコンが変更になるかもしれません。コンピュータの世界は動きが速いので、アイコンのデザインも次々に新しくなります。
Microsoftの公式のものかな?という点を、気にしましょう。
特に、スマホにダウンロードする場合には、自分で公式アプリを選ばないとなりません。コピーライトのマーク「©︎」の付いた、純正品かどうかが確認のポイントです。
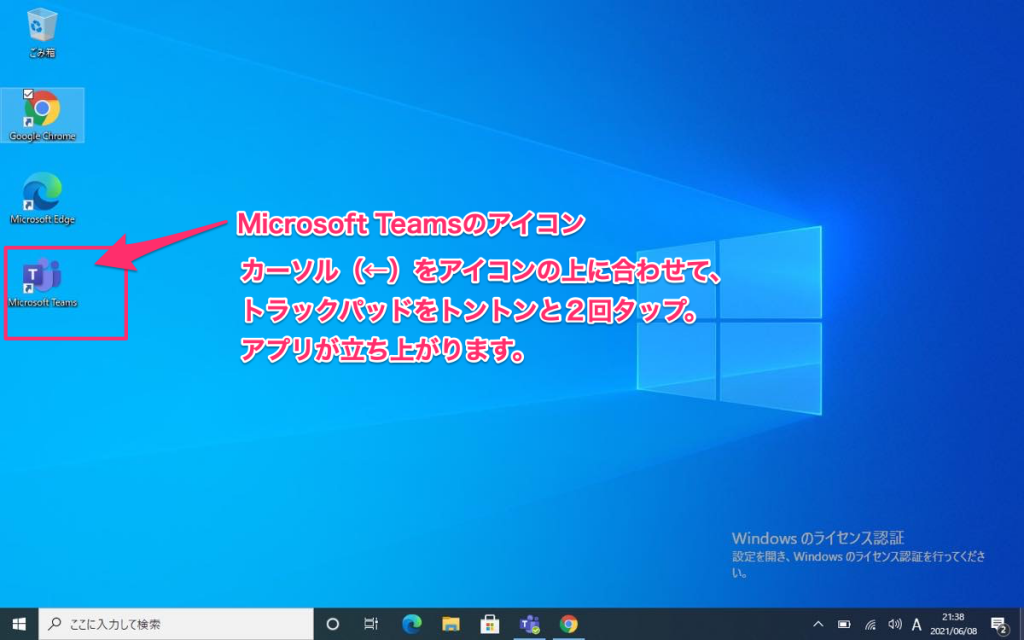
Teamsの画面。なんと更新が必要なときもあります。
アプリは、常にアップデートを繰り返すのが普通です。
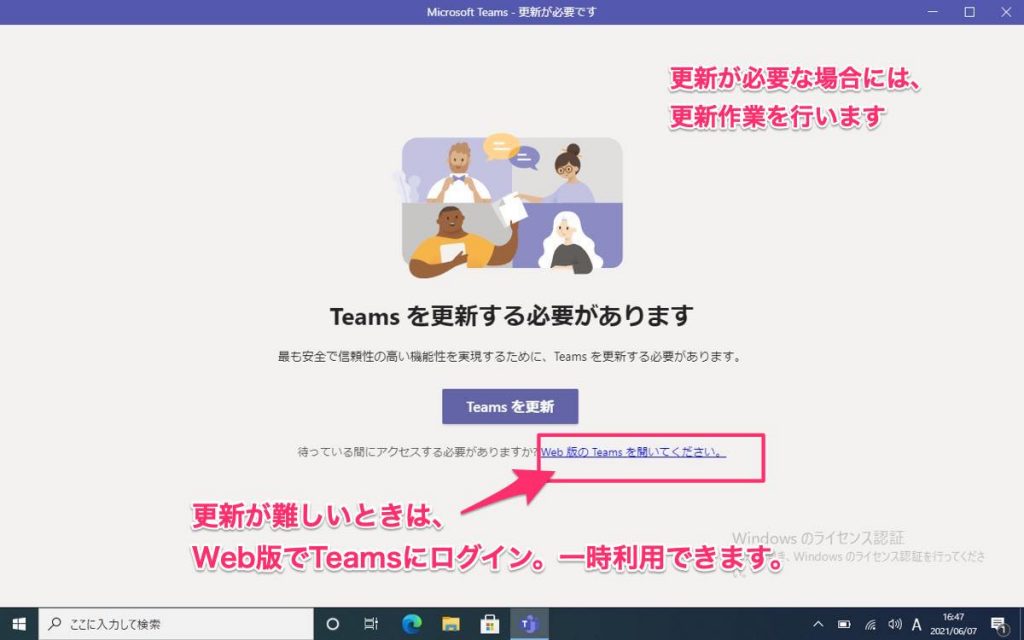
Web版で一時的に利用することもできますので、ダウンロード等がよく分からないときは、Web版を利用する方法もあります。
作業終了後はシャットダウン
作業が終了したら、シャットダウンも忘れずに!
電源供給は学校で、という前提ですので、バッテリーが消耗するのを防ぎます。